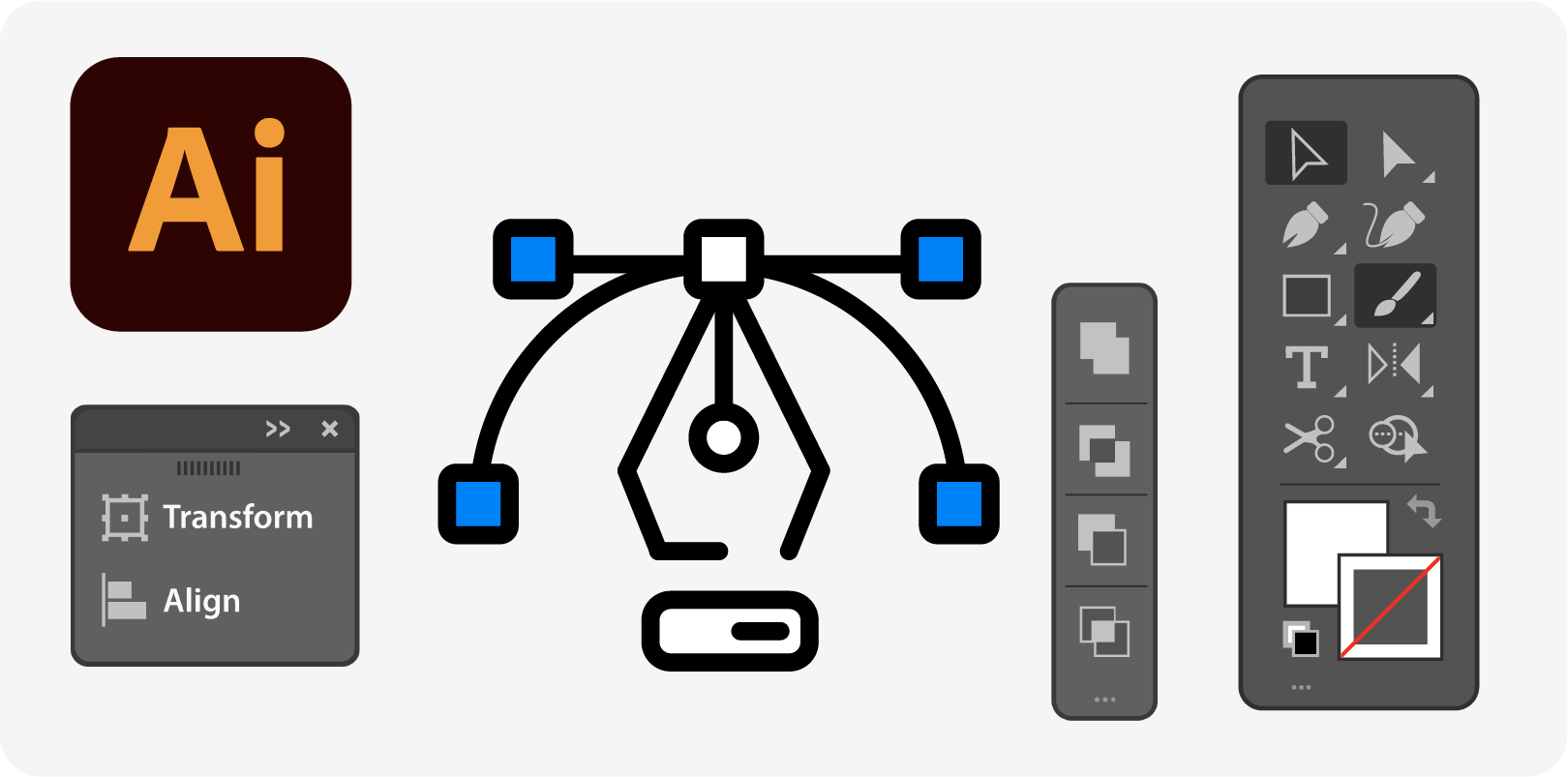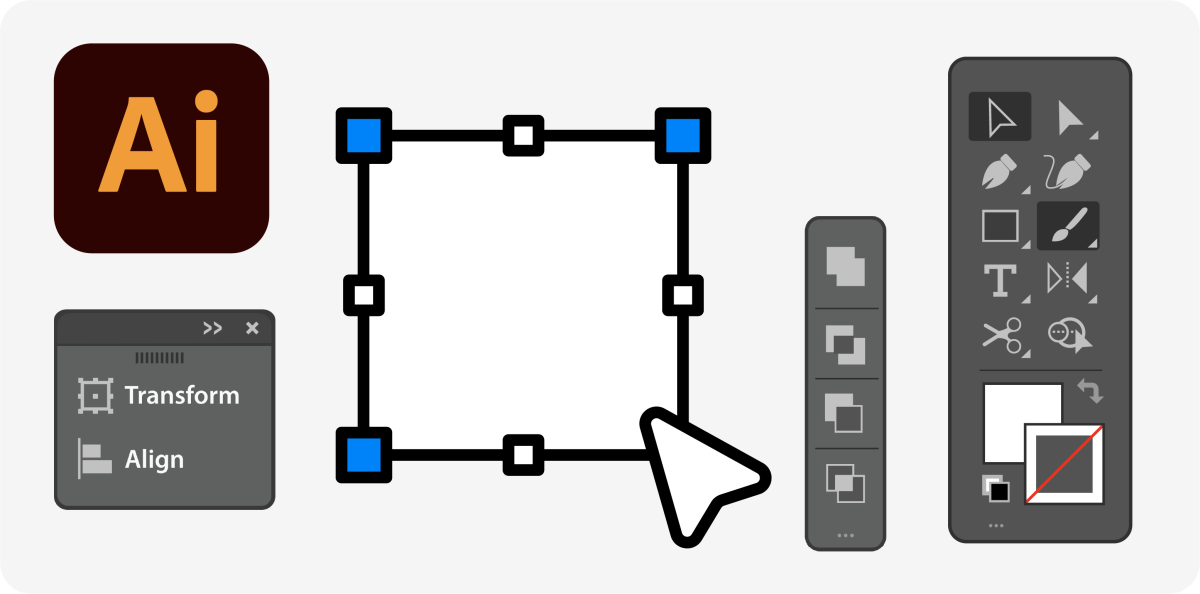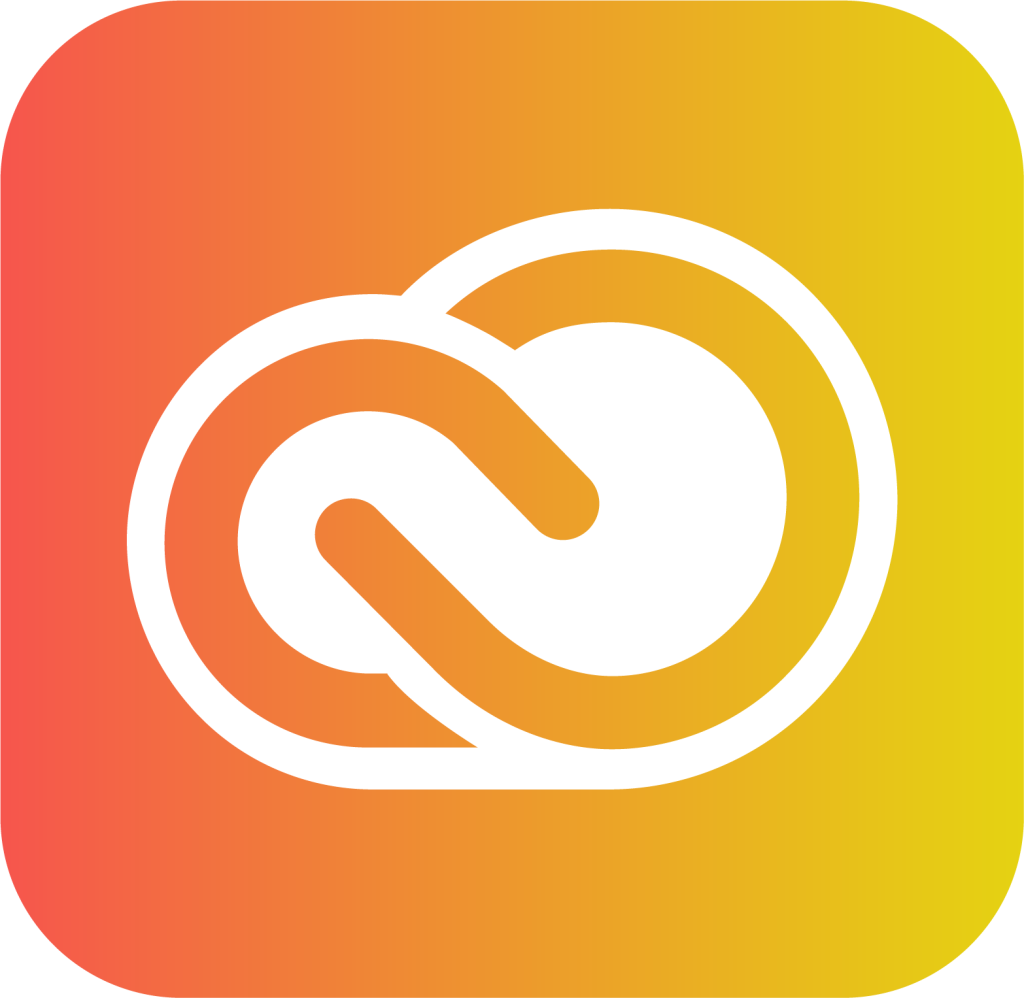Adobe illustrator Eğitimi – Path Menu
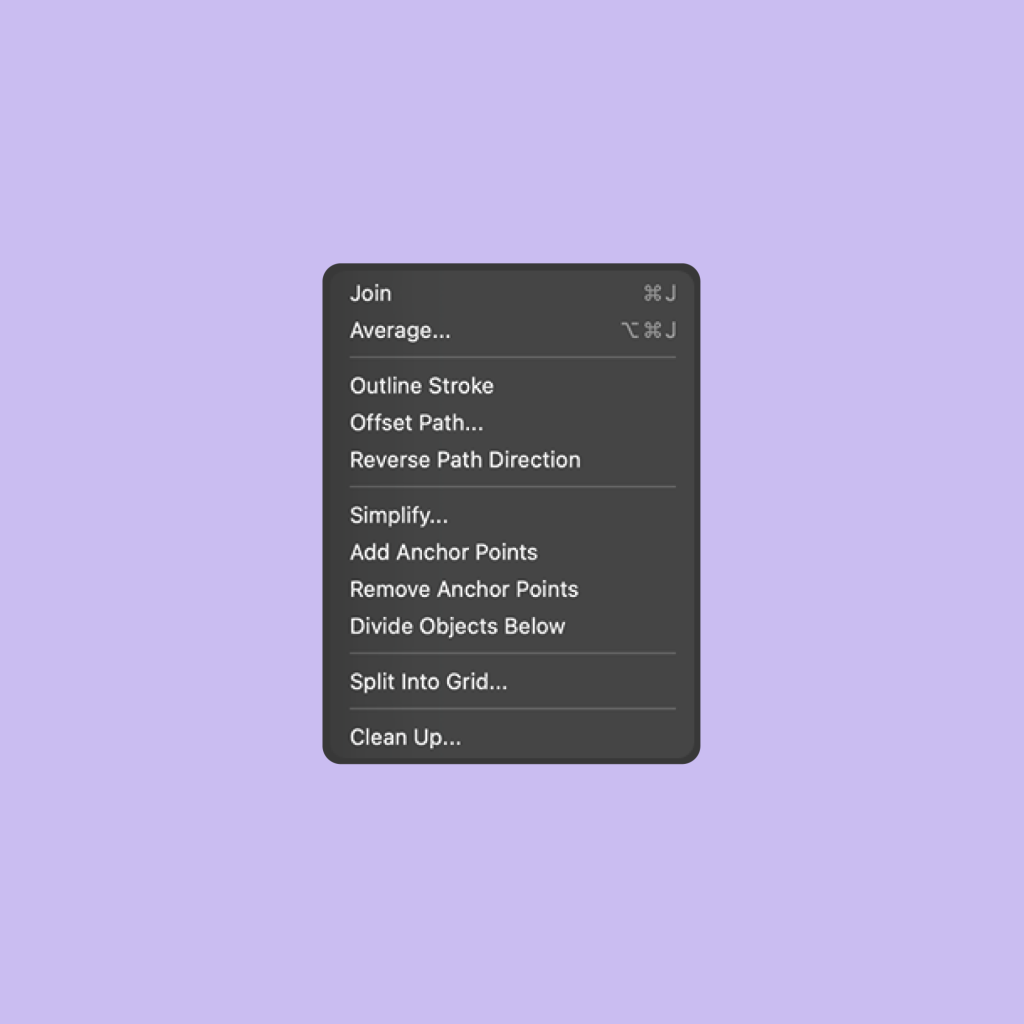
Adobe Illustrator, vektörel çizim ve grafik tasarım dünyasında yaygın olarak kullanılan güçlü bir araçtır. Bu yazılımın başarısı, sunduğu geniş özellik yelpazesine ve kullanıcı dostu arayüzüne dayanmaktadır. İçinde bulunan Path Menu (Yol Menüsü), Illustrator kullanıcılarının şekil ve çizgilerle çalışırken zaman kazanmalarına ve daha etkili sonuçlar elde etmelerine yardımcı olan önemli bir özelliktir. Bu makalede, Adobe Illustrator’daki Path Menu’nun temel işlevlerini, nasıl kullanılacağını ve tasarımlarınıza nasıl değer katabileceğini detaylı bir şekilde ele alacağız.
Path Menu – Join nedir?
Öncelikle Path Menu panelini aktif etmemiz için çalışma alanımızda bulunan nesne veya metin seçili olmalıdır. İkinci olarak menüyü aktif etmek için Object + Path komutunu uygulayın. Join komutu çalışma alanına yaptığımız çizimlerin iki açık uç noktasını birleştirme işlemini gerçekleştirir. Klavye üzerinden kısa yol komutu Command (Ctrl) + J kombinasyonudur. İki ucu açık çizgiyi Direct Selection Tool aracı ile Shift’e basılı tutarak, ya da iki açık ucu Direct Selection Tool (A) aracını sürükleyerek seçim yapın. Seçiminizi yaptıktan sonra Object + Path + Join komutunu uygulayabilir veya klavyenizden Command (Ctrl) + J ile birleştirin.
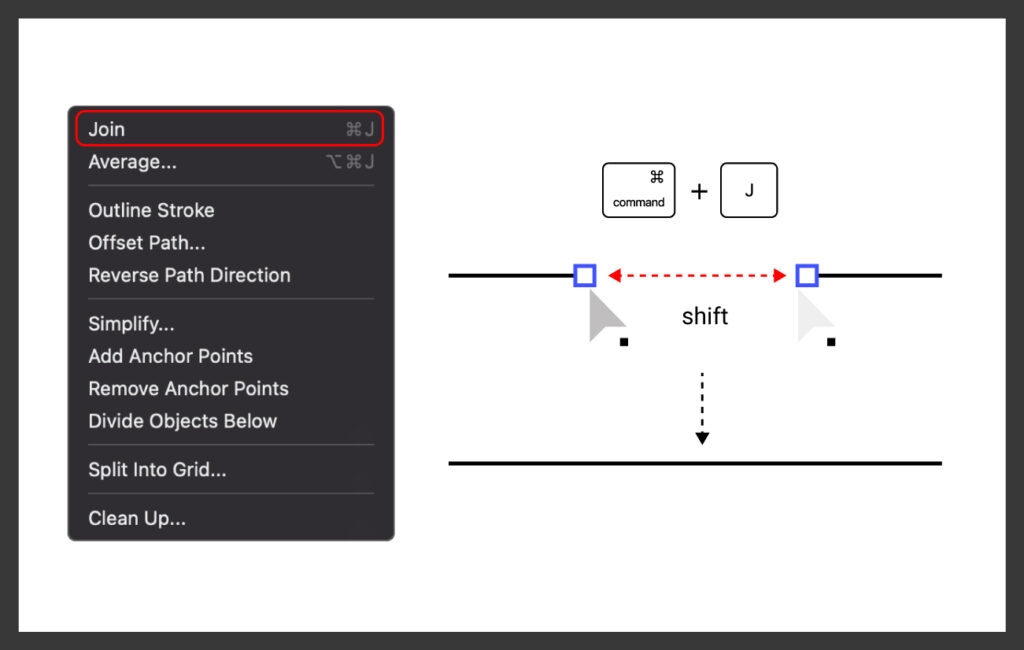
Path Menu – Average Nedir?
Average illustrator programında ucu açık noktaları yatay düzlemde birleştirebildiği gibi 2. resimde görünen bazı bozuk noktaları da kusursuz bir şekilde düzenler. İlk olarak birinci resimden başlayalım. 1 ve 2 noktalarını Direct Selection Tool ile seçin. Object + Path + Average veya çalışma alanı üzerinden sağ klik yaparak Average komutunu aktif edin. Açılan panelden Vertical komutunu aktif edin ve iki ucun vertical olarak birleştiğini göreceksiniz. 3 ve 4 noktalarını seçerek Join uygulamasını yapın. 1 ve 2 noktalarının uçları açık kalacaktır. Bunları birleştirmek için tekrar iki noktayı Direct Selection Tool ile seçerek Join komutunu uygulayın.
Şimdi ikinci resimde görmüş olduğunuz bozuk uçları birleştirelim. İlk olarak dengesiz olan iki ucu Direct Selection Tool ile sürükleyerek seçimi yapın. Daha karışık çizimlerde Lasso Tool aracını da kullanabilirsiniz. İkinci olarak yine çalışma alanınızda sağ klik yapın ve açılan panelden Both komutunu aktif edin. Yeşil halka içinde göründüğü gibi bozuk uçlar birleşecektir.
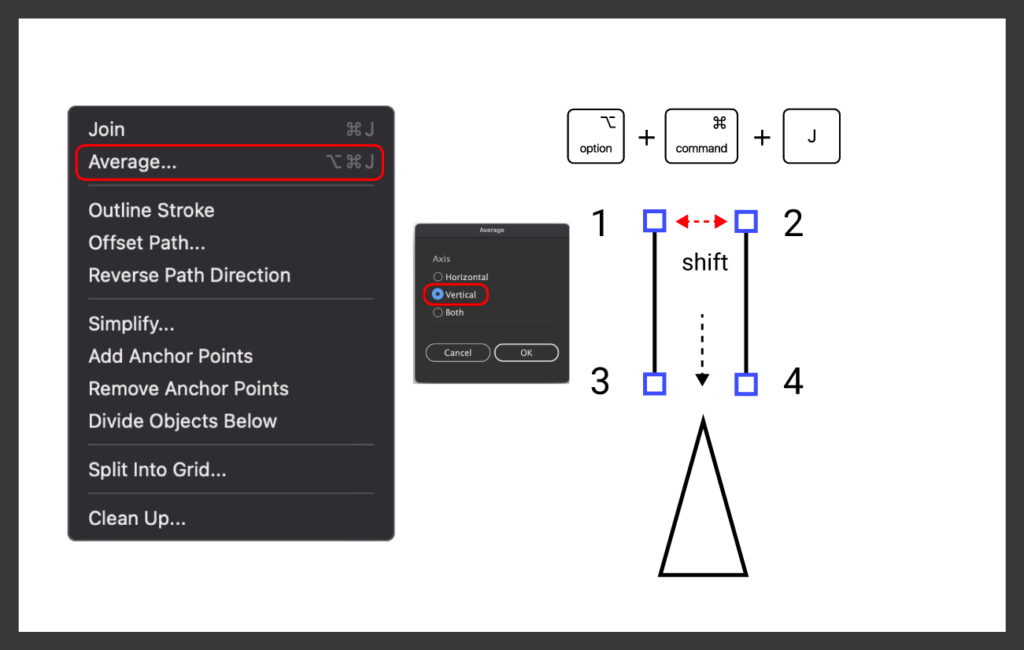
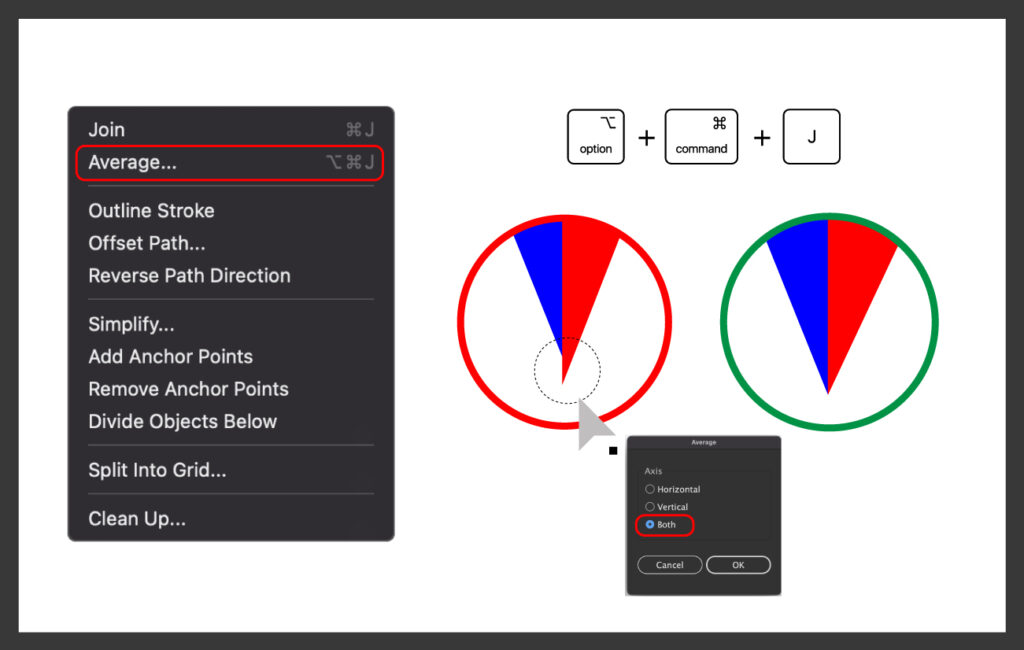
Path Menu – Outline Stroke Nedir?
Adobe Illustrator‘da bir konturu düzenleyebileceğiniz bir şekle dönüştürmek için, onu bir bileşik yola değiştirmelisiniz. Bileşik yol, konturun ana hatlarını düzenlenebilir hale getirir. Örneğin, dikdörtgene benzeyen tek bir kalın konturunuz varsa, bu konturun bir yola dönüştürülmesi dikdörtgenin ana hatlarını düzenlenebilir hale getirir (Şekil 1). Kontur’u seçin ve ardından: Menüden Object + Path + Outline Stroke komutunu uygulayın. Şimdi, nesneyi yakınlaştırdığınızda (Şekil 2), ana hatlarının çizginin ortasındaki tek bir kontur yerine birden çok hattan oluştuğunu görüyorsunuz. Şekli değiştirmek için herhangi bir bağlantı noktasına tıklayın ve taşımak istediğiniz yere taşıyın. Örneğin, Direct Selection Tool ile bir bağlantı noktasını şeklin ortasına doğru sürükleyin ve fareyi bırakın.
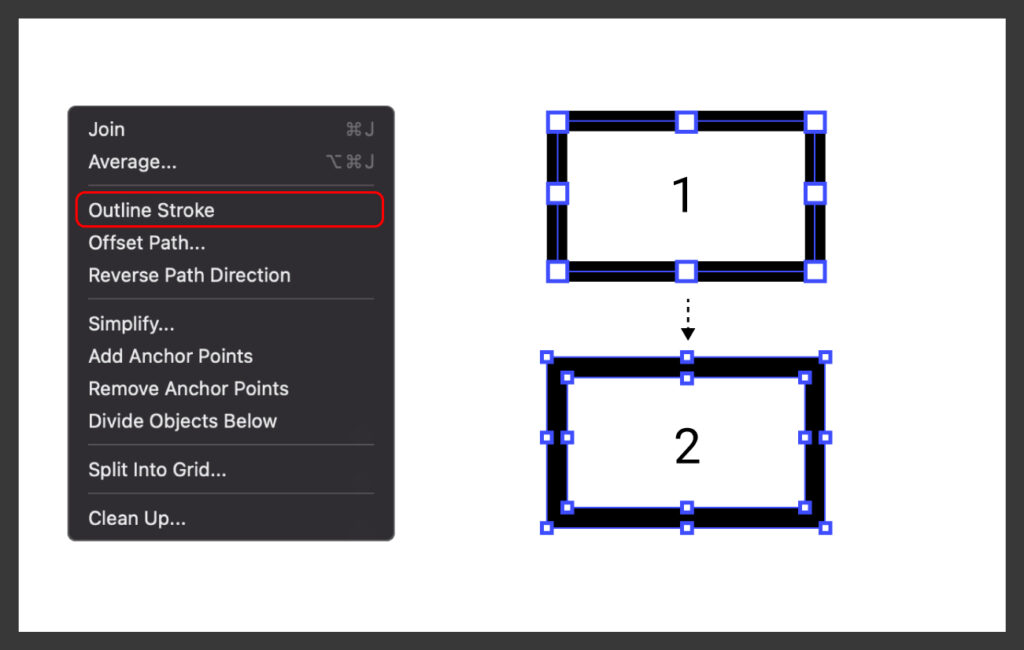
Path Menu – Offset Path Nedir? Nasıl Uygulanır?
Offset Path kısacası, yol büyütme, genişliğini ve yüksekliğini ölçeklendirmek yerine, kenarlarına boşluk ekleyerek veya kaldırarak bir nesnenin boyutunu değiştirmenin en doğru yoludur. Adobe Illustrator’da bir nesnenin kenarlarına boşluk eklemeyi denediğinizde, nesneyi kaydırmak yerine ölçekleyerek yapmayı denemişsinizdir. Bir nesneyi ölçeklemek yalnızca genişliğini ve yüksekliğini etkiler, yani nesne mükemmel şekilde simetrik değilse, nesnenin kenarlarında tutarsız boşluklara neden olacaktır. Bunun nedeni, bir nesneyi ölçeklemenin yalnızca genişliğini ve yüksekliğini değiştirmesidir ve ölçeklemeye çalıştığınız nesne hem simetrik hem de genişlik ve yükseklikte eşit olmadıkça, onu ölçeklemenin istenen sonucu vermemesidir. Bir nesnenin etrafına eşit miktarda boşluk eklemenin yolu, onu ölçeklemek yerine Offset Path ile düzenlemektir.
Offset Path eylemini aktif etmek için Menu > Object > Path > Offset Path komutunu uygulayın. Aşağıdaki çalışmalarda Offset Path ile bir yazının yolunu nasıl genişletiriz bu konuya değineceğiz.
1. Adım
İlk olarak Offset Path uygulayacağımız yazıyı seçin. Seçili yazıya Sağ Klik yaptıktan sonra Create Outlines veya Menu > Object > Expand komutunu uygulayın. Bu sayede artık yazımızı sadeleştirme işlemini yapmış olacağız. Şimdi ikinci adıma geçelim.
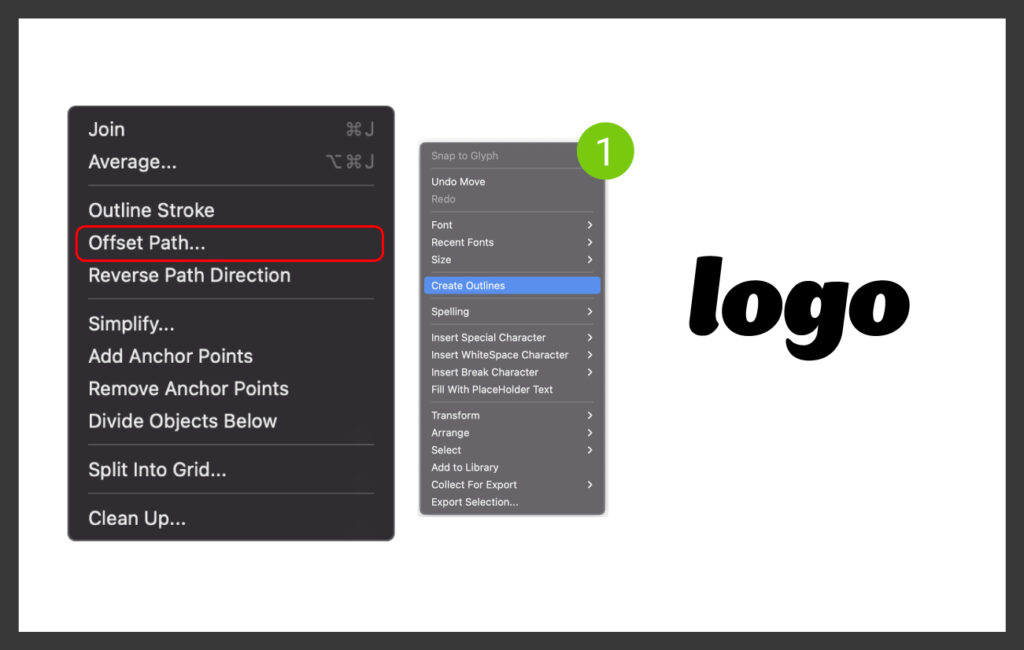
2. Adım
Yazımıza Expand işlemini uyguladıktan sonra Menu > Object > Path > Offset Path komutunu uygulayın (2). Ekrana gelen Offset Path kısmında Offset kısmına istediğiniz değeri + veya – bir değer girin (3). Vermiş olduğunuz değer kadar nesneniz genişletilmiş olacaktır. Genişlettiğiniz yeni nesneyi Pathfinder menüsünden birleştirme işlemini uygulayın (4). Birleştirdiğiniz nesneyi seçerek Sağ Klik ve Arrange bölümünden Send to Back komutu ile nesnenizin arkasına gönderin (5). Arkaya göndermiş olduğunuz genişletilmiş nesneyi renklendirin (6). Bu işlemi tekrar uygulayarak Siyah renk verdiğinizde örnek resimdeki etkiyi yakalamış olacaksınız.
Not: Offset Path tekniği ile bir magnet veya özel kesim bir kartvizit çalışmasına taşma payı verebilirsiniz. Makalenin sonundaki eğitim videosundan nasıl yapıldığını öğrenin.
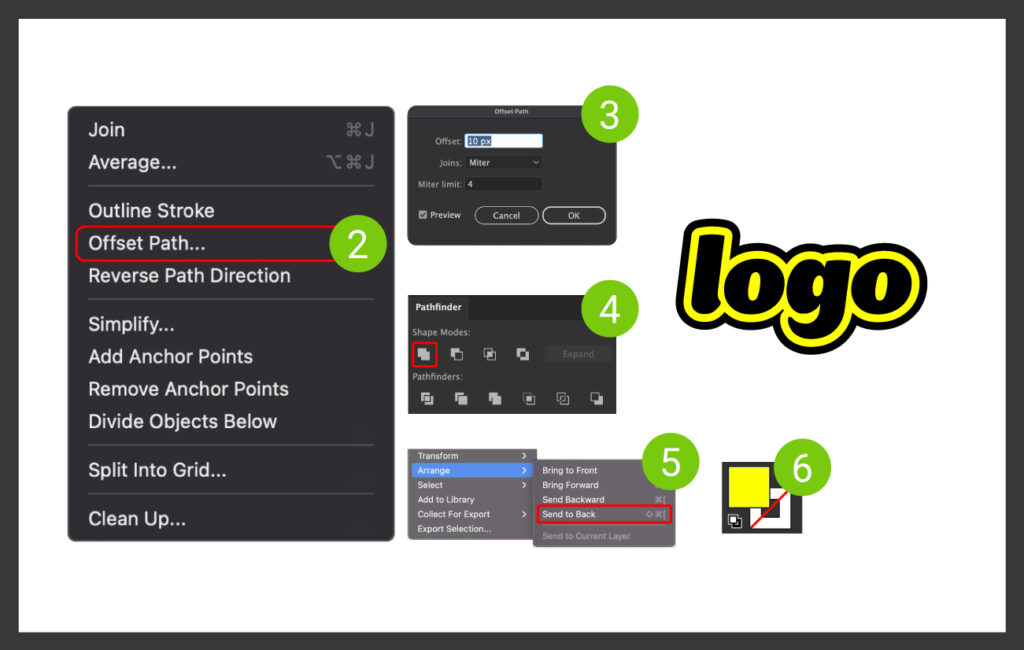
Path Menu – Reverse Path Direction Nedir?
Reverse Path Direction Adobe Illustrator Programında çizmiş olduğunuz nesnelerin yönünü kusursuz bir şekilde döndürme işlemini uygular. Araçlar panelinden Pen Tool ile şekil 1 deki yolu çizin ve Stroke bölümünden sol ve sağ uçlarına örnekteki uygulamarı ekleyin. Örneğin resimdeki şekil 1 nesnesini sağ klik yaparak Transform > Reflect tekniği ile yönünü değiştirmiş olduğumuzda nesnemizin yönünü de değiştirmiş olacağız ve bu doğru bir uygulama olmayacaktır. 1. nesneyi seçerek Menu > Path > Reverse Path Direction komutu ile 2. nesnede görmüş olduğunuz gibi nesnenin yönü değil, yalnızca vermiş olduğunuz ok uçlarının değişmiş olduğunu göreceksiniz.
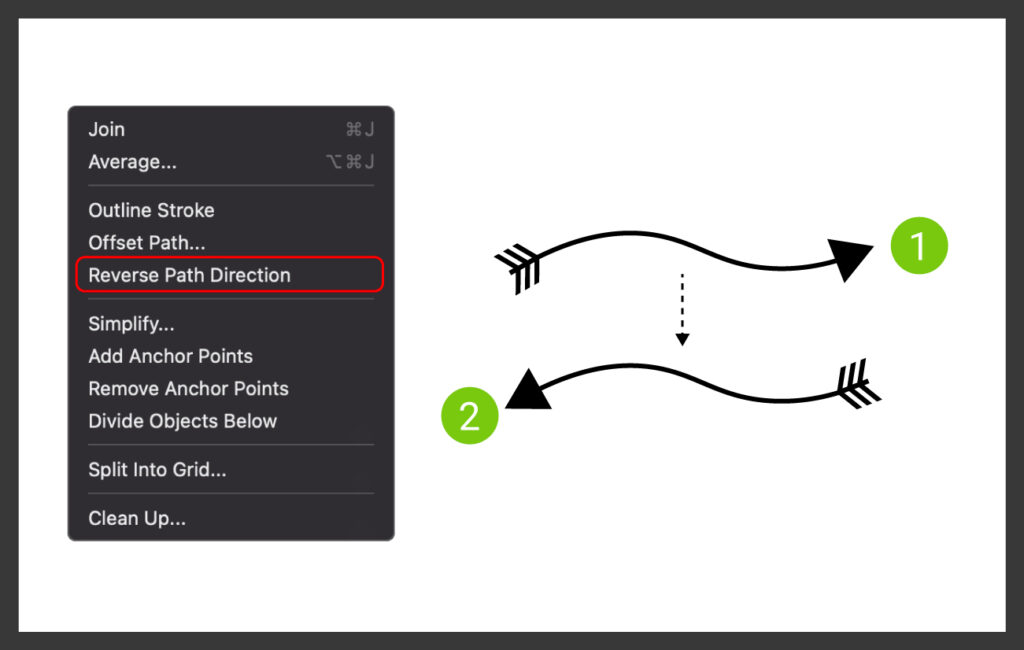
Path Menu – Simplify Nedir?
Çalışmalarımızı yaparken bazen istediğimiz birçok şeyin yolunda gitmediğini görebiliriz. Bu can sıkıcı durumlardan kurtulmanın bir yolunu bulana kadar da epey zaman harcarız. Simplify tam da bu konuda bizim ciddi hatalardan kurtulmamıza olanak sağlayan bir bölümdür. Bazen çizdiğimiz şekillerde bazen de yazdığımız yazıları sadeleştirdiğimizde birçok gereksiz Point göreceksiniz. Bu gereksiz Point’ler özellikle işimizi CNC baskı uygulaması yaptıracak olursak bize ciddi sorunlar çıkartabiliyor. Bunun çözümünü aşağıdaki örnekte görmüş olacaksınız. 1 Numaralı S harfinde birçok Point görüyorsunuz. Bunlardan kurtulmak için ilk olarak nesneyi seçtikten sonra Menu > Pat > Simplify komutunu uygulayın. Açılan pencerede üç nokta bulunan kısmı aktif ederek Simplify panelini aktif edin ve nesnenizin gereksiz Point’lerini düzenleyene kadar Curve ve Threshold kısımlarını ayarlayın.
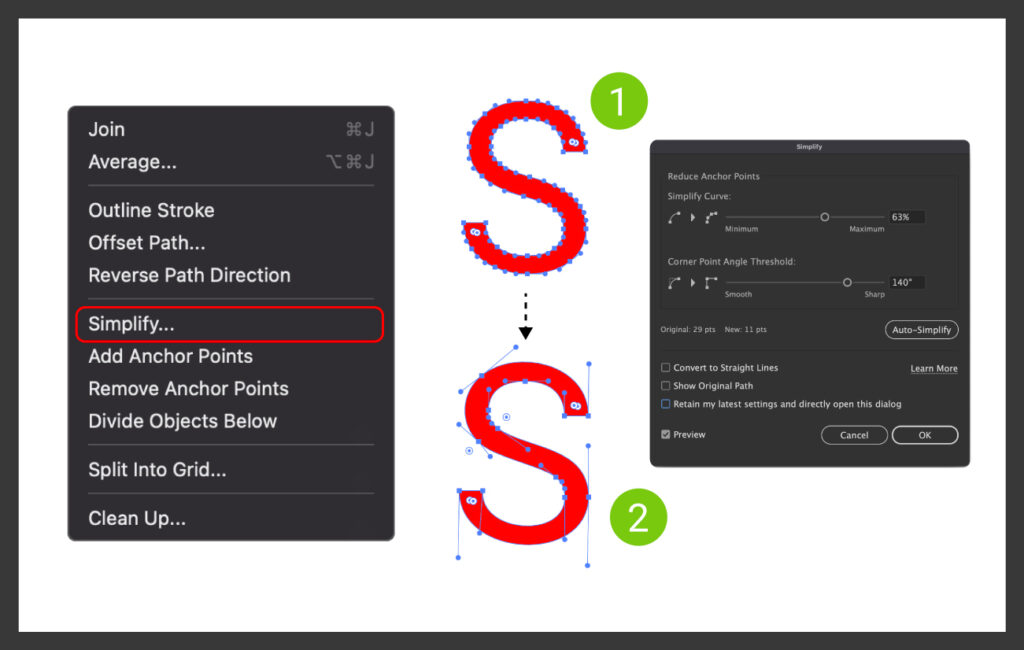
Path Menu – Add Anchor & Remove Anchor Points Nedir?
Çizdiğimiz nesnelere eşit orantılarda birden fazla Point eklemek istediğimizde kullanacağımız en doğru yöntem Add Anchor Points uygulamasıdır. Rectangle Tool aracı ile bir dikdörtgen çizin (1). Çizmiş olduğunuz dikdörtgen seçili durumdayken Menu > Object > Path > Add Anchor Points seçin. Bunu bir kez uyguladığınızda her Point arasına birer Point daha ekleyecektir. Bunu tekrar uyguladığınızda yeniden her Point arasına birer Point daha eklenecektir. Bu sayede nesnenizin her kısmına eşit düzlemlerde Point ekleyerek istediğiniz bölümleri düzenleyebilirsiniz (2). Aynı uygulamayı Remove Anchor Points ile gerçekleştirdiğinizde eklemiş olduğunuz Point’ler silinecektir.
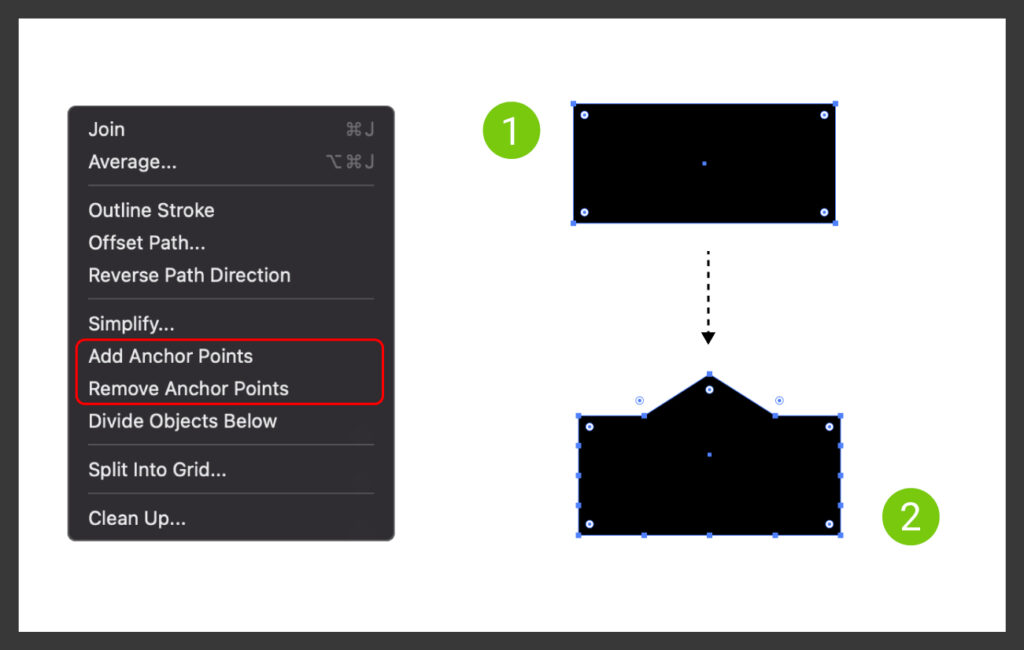
Path Menu – Divide Objects Below Nedir?
Adobe Illustrator programında birden çok nesneyi bölme yöntemidir. Çizmiş olduğunuz nesnelerin herhangi bir bölgesinden Pen Tool veya Line Tool ile bölün. Böldüğünüz çizgi seçili haldeyken (1) Menu > Object > Path > Divide Objects Below uygulayın. Nesneleriniz dilediğiniz bölümden eşit parçalara bölünmüş olacaktır. Parçaları seçerek istediğiniz yöne sürükleyin (2).
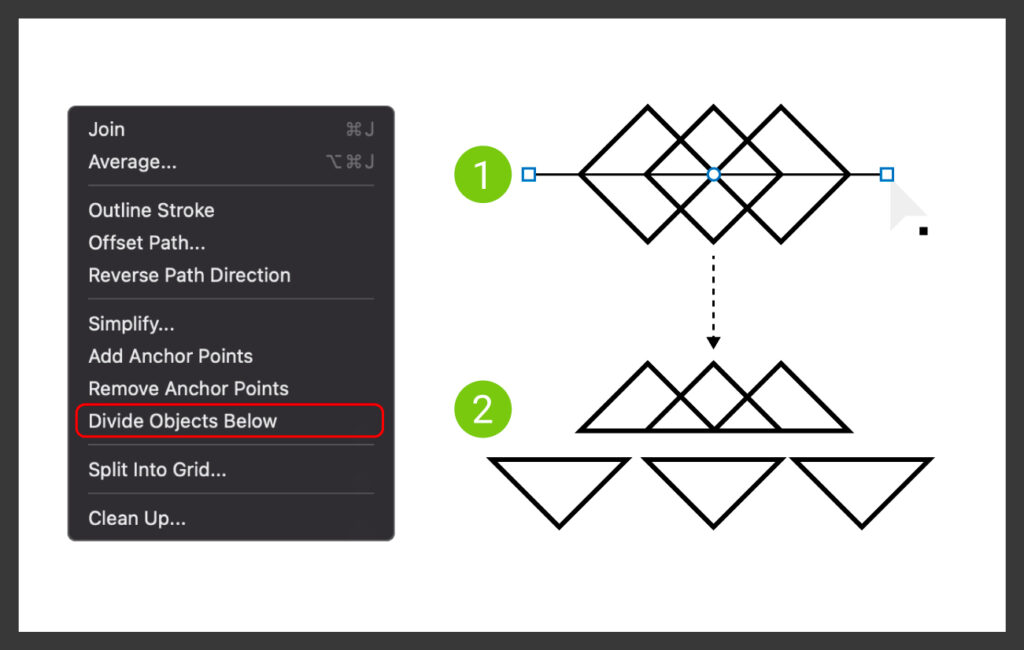
Path Menu – Split Into Grid Nedir?
Bir Carousel oluşturmak istediğinizde, nesneleri eşir parçalara bölecek çalışmak istediğinizde veya kendinize bir Grid şablonu ayarlamak isterseniz, bunu en doğru şekilde yapacağınız işlem Split Into Grid bölümüdür. Araçlar panelinden Rectangle Tool ile bir kare çizin (1). Kare seçili durumdayken Menu > Object > Path > Split Onto Grid komutu ile Split paneli aktif edin. Bölmek istediğiniz kadar değeri Rows ve Columns bölümlerine girin. Gutter kısımlarından aralarına vereceğiniz boşlukları ayarlayın ve OK tuşuna basın (2). Yapmış olduğunuz çizimi Guides olarak ayarlamak isterseniz alt kısımda bulunan Add Guides bölümünü aktif edin.
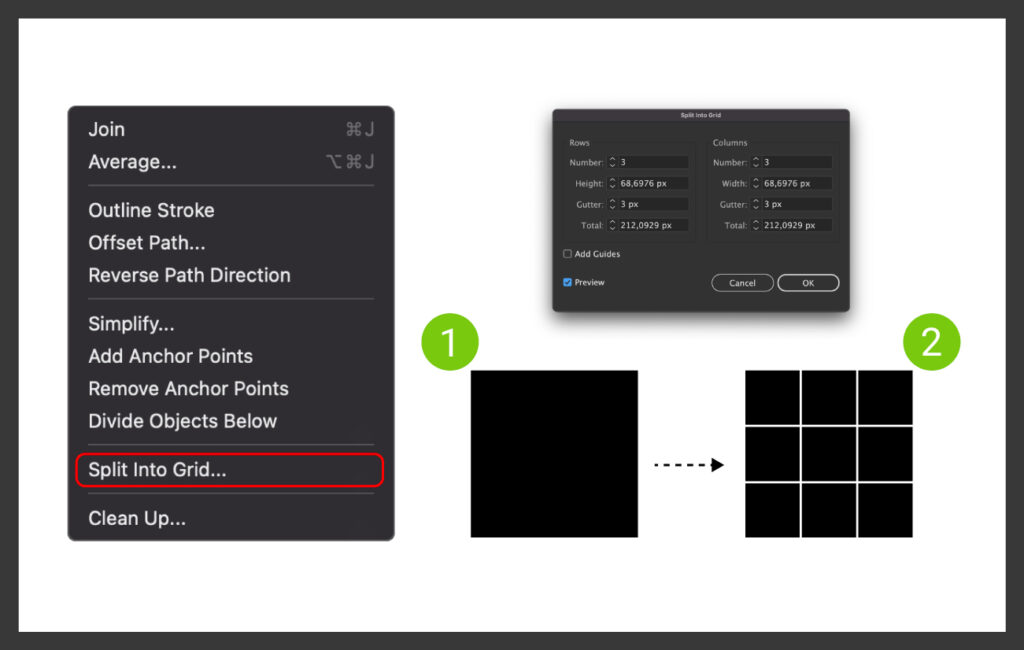
Path Menu – Clean Up Nedir?
Adobe Illustrator programında çizmiş olduğumuz nesneleri silmek istediğimizde bazen Stroke çizimlerinden sildiğimiz bazı Point’lerin can sıkıcı bir şekilde silinmediğini görmüş olacaksınız. Bu noktaları temizlemek tek tek mümkün değildir. İşte bu kısımda devreye Clean Up menüsü giriyor. Çalışmanızdan istenmeyen boktaları silmek istediğinizde klavyenizden Command (Ctrl) + A komutu ile tüm sayfayı seçin. Menu > Object > Path > Clean Up bölümünü aktif edin. Herhangi bir işlem görmemiş olacaksınız. Tekrar tüm çalışma alanınızı Command (Ctrl) + A ile seçin. Tüm gereksiz noktaların silinmiş olduğunu göreceksiniz.
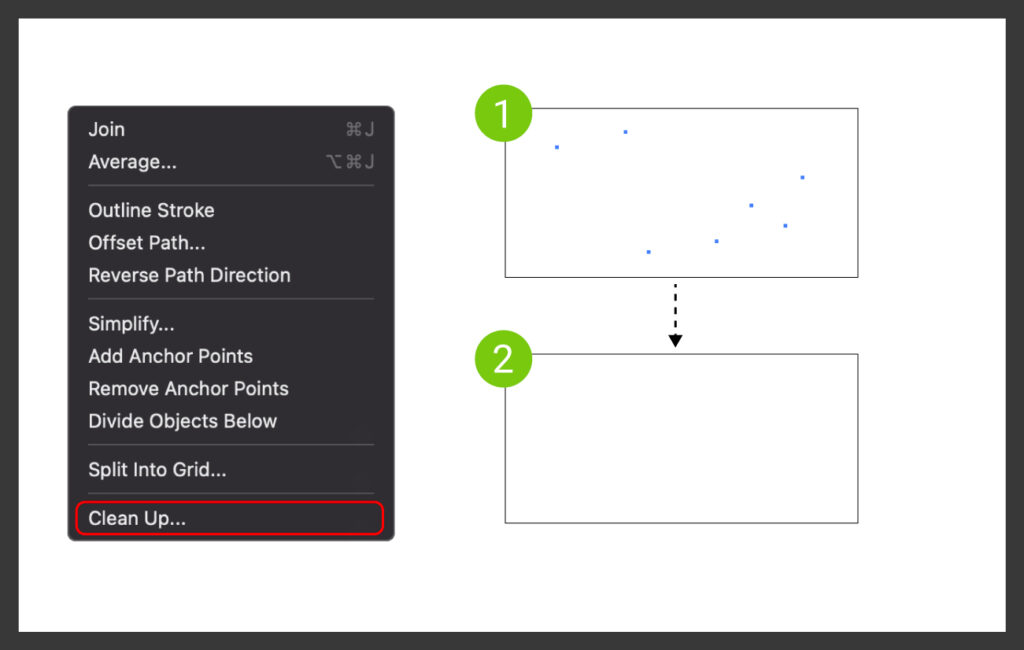
Path Menu Eğitim Videosu
Adobe Illustrator Programında Path Menu hakkında daha detaylı bilgiyi youtube kanalımda paylaşmış olduğum eğitim videosundan öğrenebilirsiniz.
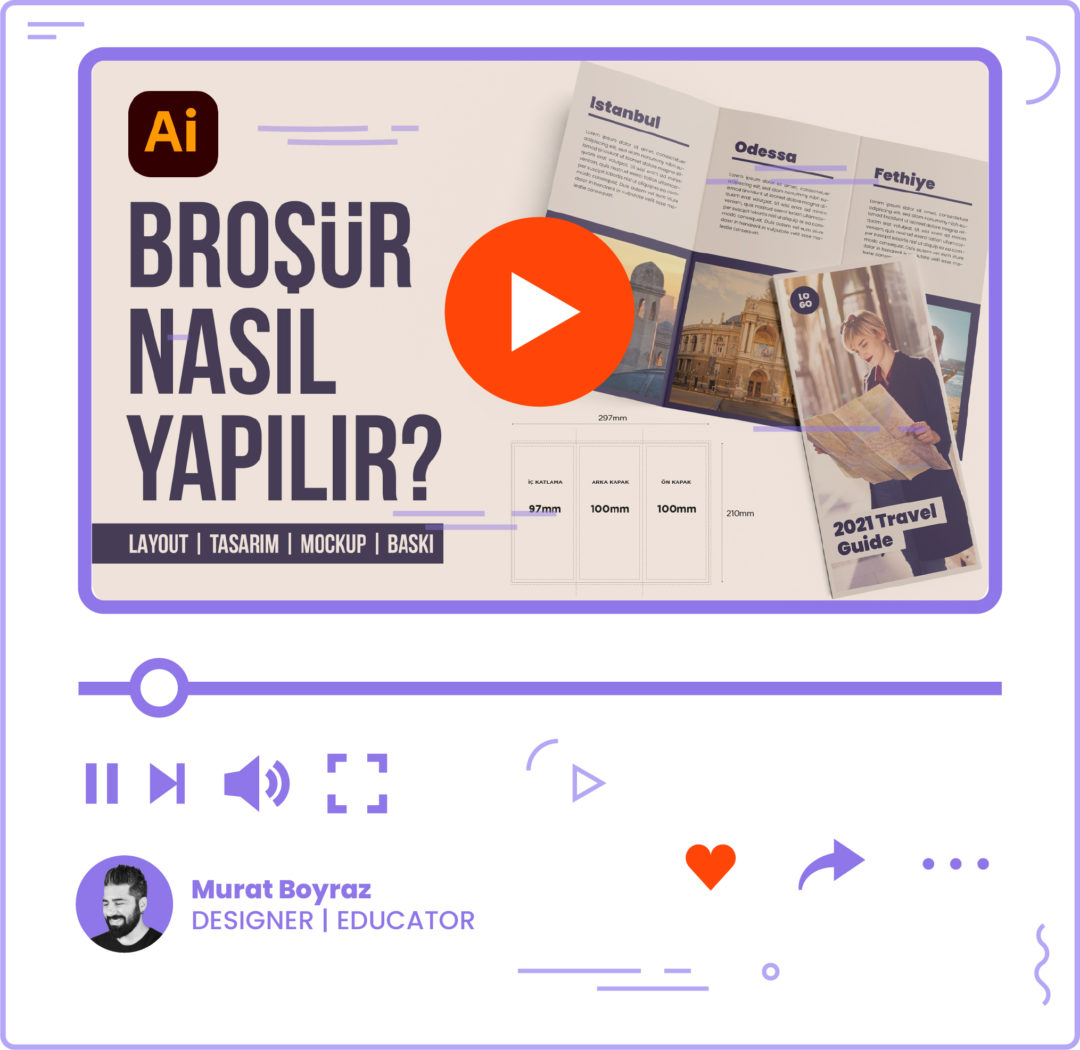
Ücretsiz eğitim mi arıyorsunuz?
1 milyon kişi Adobe Illustrator programını Youtube kanalımda öğrendi. Bunların arasına katılmak istersen Youtube kanalımı ziyaret edebilirsin.